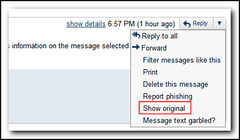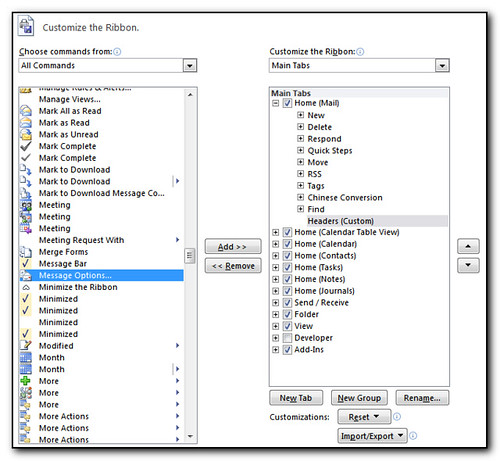When you have a problem with Trend and have to keep reinstalling it on the server, it gets extremely frustrating waiting for the agent to do a prescan and then fail to complete the install due to “unable to install the client/server security agent.Contact Trend Micro support. Error copying FlowControl.dll”
The problem of flowcontrol.dll can be fixed by deleting the trend micro\Client Security Agent folder after you have uninstalled the software. If you get a problem deleting perficrcperfmonmgr.dll then unregister it with regsvr32 /u perficrcperfmonmgr.dll Wait a few seconds and then rename the Client Security Agent folder to .old. Repeat the installation and the software should install with no problems. (Note that you may have to reboot if the Security Agent service fails to stop)
To prevent the server from rescanning for virus’s (which after all it has been doing in the past and will take a long time on a server), edit the autopcc.ini that can be found in the \\server\ofcscan\autopcc.cfg folder. Change NoPreScan to 1 instead of 0 and then run the autopcc.exe install program.
For what it’s worth, we are looking at using Trend due to some of the features such as the Remote Manager capabilities and the fact that they do seem to listen to their users and resellers. I had a good training session with one of their Technical managers a week ago which was really great. unfortunately the install that sparked this blog post has caused me no end of problems and Symantec would be a much more efficient install in this case.