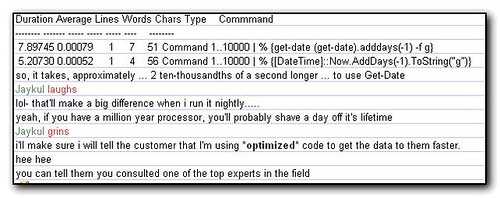Powershell 3 was released this week and is now available to download for Windows 7 (sp1) platforms. I tried to install it on my home machine this weekend and got
“The update is not applicable to your computer”. It turns out that this is actually because .net framework 4 (or higher) has not been installed.
The full .net 4 framework package is available at http://www.microsoft.com/en-us/download/details.aspx?id=17718 or you could install the newer 4.5 framework at http://www.microsoft.com/en-us/download/details.aspx?id=30653. Make sure that you close the false powershell installation before attempting the .net installation or the .net will try to install for about 5 minutes on your computer and then complain that another install is already in use and does not give you the option to retry. You can only abort and then run the whole installation again. All in all a pretty bad user experience for trying to install the software.
Thanks to the Troubleshooting guide for the beta version of Powershell 3 that tipped me off for the pre-reqs which are not mentioned on the original download page for Powershell 3 and unfortunately there is no place on that web page to provide feedback.