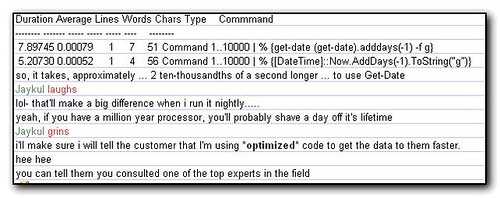You can thank me later 😉
On my way home from work late the other night I was listening to episode 152 of the Mind Of Root Podcast where Keith and Steve interviewed Ed Wilson from the Hey Scripting Guy! blog. It was a really interesting podcast and explained their goals to get users learning Powershell and push out some best practice ideas. So far I like the power of Powershell but I’m finding the learning curve pretty steep. Especially as I can do a lot of my scripting requirements within a normal dos batch file in a lot fewer lines than Powershell requires. However I do understand that Powershell provides a lot more functionality, especially when built into products such as BPOS, exchange etc.
The next weekend I found Ed’s scripting blog, read a few articles, commented on one about using streams.exe to unblock zip files (been there, done that – very frustrating to find out you should unblock a zip file before extracting many thousands of files) and then subscribed to the blog feed.
Unfortunately the blog posts lost all their formatting when reading the rss feed so something that looks nice and clear on the webpage
 looked horrendous when viewed in Google reader – there are no line breaks, text formatting or anything else that makes the blog post easy to read.
looked horrendous when viewed in Google reader – there are no line breaks, text formatting or anything else that makes the blog post easy to read.
 I’m not quite sure why the post is a garish pink colour either, but I could live with that.
I’m not quite sure why the post is a garish pink colour either, but I could live with that.
A quick look through other blogs hosted on blogs.technet.com show that formatting can be preserved (see Matt Hesters Blog feed) below so I sent an email to Ed Wilson to see if the settings could be changed.
 He responded back the next day and said he would pass the request onto the webmaster. Since then I’ve been checking the rss feed and the website and today everything is displaying correctly (it looks like the switch started yesterday). So thanks to Ed and the Technet website admins – the change is really appreciated. Hopefully this makes the reading of the blog easier for everyone else too!
He responded back the next day and said he would pass the request onto the webmaster. Since then I’ve been checking the rss feed and the website and today everything is displaying correctly (it looks like the switch started yesterday). So thanks to Ed and the Technet website admins – the change is really appreciated. Hopefully this makes the reading of the blog easier for everyone else too!